Archive for the ‘コンピュータ’ Category
無料インターネットがやってきた
先日,アパートに共用のネット設備が導入された.
近年,入居者数が少なく,空室対策の一環なのだろう.
確かに,難しい手続きをせずとも入居したその日からネットに繋がるのなら,それは大きな魅力.
しかし,自宅サーバを置いて色々やりたい身としては,なんの魅力もない.
回線はBフレッツ,プロバイダはアルファインターネットを使っているようだ.
共用設備のルーターはCentreCOM AR550S.もちろん割り当てられるのはプライベートIP.
Radish Network Speed Testingを用いて速度測定した結果,下り75Mbps,上り12Mbps程度だった.
速い…自分で契約している環境より下りで2倍以上速いので悔しい.
もう共用ネットに乗換えてしまっても良いのだけど,プライベートIPでは自宅サーバを活用できない.
我が家は引き続き,個人で契約しているBフレッツを使おうかな.
UQ WiMAX 試用開始
ちょっとした興味本位で、WiMAXの15日間お試しサービス「Try WiMAXレンタル」に申し込んでみた。
基本的に家か大学で過ごす毎日だからあまり必要はないが、ちょっと出かける時にどこでもネットが使えたら便利だと思う。
このお試しサービス、手持ちのPCにWiMAXアンテナが内蔵されていなくても、端末も無料で貸し出してくれる。
事前にクレジットカード番号の入力が必須だが、約束を守れば、端末の往復送料を含めて一切無料だ。
え、なにこの形状…。
PCカードのつもりで申し込んだ端末「UD02SS」は、ExpressCardという形状だった。
恥ずかしながらそんな規格知らなかったし、当然手持ちのPCには挿さらない。
このまま何もせずに返却するのはつまらないので、USBに変換してくれるアダプタ「ADR-EXUSB」を購入。
あぁ、無料お試しなのに、余計な出費が発生してしまった…。
![【即納】【送料無料】サンワサプライ エクスプレスカード 変換アダプタ [ADR-EXUSB]](http://hbb.afl.rakuten.co.jp/hgb/?pc=http%3a%2f%2fthumbnail.image.rakuten.co.jp%2f%400_mall%2fpasodentsushin%2fcabinet%2fadr_exusb.jpg%3f_ex%3d128x128&m=http%3a%2f%2fthumbnail.image.rakuten.co.jp%2f%400_mall%2fpasodentsushin%2fcabinet%2fadr_exusb.jpg%3f_ex%3d80x80)
【即納】【送料無料】サンワサプライ エクスプレスカード 変換アダプタ [ADR-EXUSB] 価格:1,260円(税込、送料込) |
PCに挿すと、横からビヨーンと飛び出てしまった。何とも危なっかしい…。
もちろん、ちゃんとExpressCardスロットに挿せばこういう風にはならないのだろうけど。

接続に際してユーザ名やパスワードの認証はなし。
専用のソフトウェアを入れておけば勝手に接続してくれてとってもカンタン。
しかし、部屋の中ではものすごく不安定で、約1分毎にブチブチ切れてしまう。
窓際やベランダへ出ると、一応安定して繋がってくれるようだ。
専用のソフトウェアでの電波レベルは「2」が限界だった。

毎回窓際へ行くのも面倒なので、手持ちの余り機材でこんな風に設置。
USBハブを窓に貼り付けてWiMAX端末を接続、PCとは5mのUSBケーブルで接続。

この状態で速度を測ってみると、大体下り4Mbps程度でているようだ。
ストレスなく、サクサクとネットサーフィンができる。
=== Radish Network Speed Testing Ver.3.2.2 – Test Report ===
測定地:茨城県つくば市
————————————————————
測定条件
精度:低 データタイプ:圧縮効率低
下り回線
速度:4.200Mbps (525.0kByte/sec) 測定品質:85.8
上り回線
速度:1.893Mbps (236.6kByte/sec) 測定品質:99.1
測定者ホスト:********************.uqwimax.jp
測定サーバー:東京-WebARENA
測定時刻:2010/7/24(Sat) 14:44
————————————————————
測定サイト http://netspeed.studio-radish.com/
============================================================
そしてWiMAXで是非試してみたかったのが、IPサイマルラジオ”rajiko“。
自宅の回線(フレッツ光 + hi-ho)では“IBARAKI JAPAN”と判定されて地域外となって聞くことができない。
WiMAXでは“TOKYO JAPAN”と判定されて、関東のラジオ局を再生することができた!
初めて体験したrajiko、これは結構、ハマるかも。
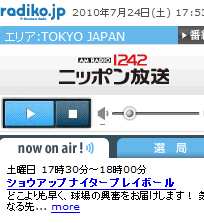
返却期限までの間、色々なところでお試し接続をしてみようと思う。
オセロ(リバーシ)の制作
自分が今年度から所属している研究室では、毎年4年生+αでオセロ大会がある。
各自が自由にオセロの思考エンジンを作ってきて戦わせるというもの。
そのオセロ大会は今週の木曜日。
告知されてからかなり長い期間あったのでグダグダと作ったり飽きたりしていたが、ようやく本腰を入れることにした(遅い)。
一番はじめはPHPで作ってこのサーバ上で動かしていた。
しかしここはXREAの共有サーバ、重い処理をさせるのはよろしくないと思い却下。
こういう機会に新しい言語を勉強してみるのも本当は良いのだろうけど、なかなか気力が沸かずにActionScript2.0を利用。
ActionScriptは中学生の頃からいじっていたから、得意とは言えないけれどそれなりに馴染みがある。
オセロのAIの解説サイトを参考にしながら開放度の計算やミニマックス法による先読みを実装したりしたら、ものすごく重くなった…。余裕で3分程度待たされる。こんなもので大会に出たら、みんなに怒られてしまいそうだ。
オマケにちゃんと考えずにおかしな計算を実装して、ぐちゃぐちゃになってしまった。
ウェブの上に転がってるどのオセロAIにも勝てない、もはや自分に有利な手を選んでいるのかすらわからない。
そもそも何でActionScript2.0なんて、古いものを使っているのか…。
そして先週末。もう一回ちゃんと作り直そう、今度はActionScript3.0を使おうと決意。
ActionScript2.0と3.0では違いが多すぎるから、これまで食わず嫌いしていた。
当然だが3.0の方が実行速度が速い。1.0/2.0に比べて約10倍速いらしい。
数年間放置されていたActionScript3.0の解説書を開き、これまでに書いたスクリプトを移植。
AIの部分はもう一度はじめから作り直して、とりあえず難しいことはせずに位置による重み付けとαβ法を実装。
まだちょっとアヤしい部分はあるが、ようやくウェブ上のいくつかのオセロAIに勝てるようになった。
もうこれで終わりにしたい気もするけれど、開放度やその他もうちょっと実装して実験してみよう…。

詳細! ActionScript 3.0入門ノート 価格:3,990円(税込、送料別) |
HDMI端子の魅力
先日貸し出されたノートPCにはHDMI端子がついている。
これまでHDMI端子のついたコンピュータを所有したことがなかった僕は、一度これを使ってみたくて仕方なかった。
先週末、高校の友人とバイトした帰りに明治神宮(原宿)駅で3秒差で終電を逃してしまうという大失態を犯した。
仕方が無いので都内の友人宅に泊めてもらい、翌日帰りがけに秋葉原で3m780円の激安HDMIケーブルを購入。
秋葉原は、いつも早朝や夜に電車の乗り換えで降りるのみ。
日中に秋葉原に来ることはあまり無いから、こういうチャンスに激安品を色々買っておかなければ。

さっそくこのHDMIケーブルで、自宅の32V型テレビとノートPCを接続。
大画面でネットサーフィンなんて、なかなか新鮮な感覚!だけど、字が少々読みづらいのが残念。
ネットサーフィンとかプログラミングとかより、Youtubeを大画面で楽しみたい時に使うのが良さそうだ。

さて、今年度は授業数が少ないから、一応今日からゴールデンウィークの9連休。
遊んでばかりいないで、TOEICの勉強をしよう…。
休止・スリープ状態復帰時にUSB機器が反応しなくなる問題を解決
Windowsでスリープ状態や休止状態から復帰すると、一部USB機器が動いてくれない(USBコネクタを抜き挿しすれば動く)。
でも、Windows7はスリープ状態からの復帰が素早いらしいから、スリープ機能は使いたい。
そこで、この問題を解決できないかと調べてみた。
Microsoftから配布されているdevconを用いてUSB機器を再認識させることができそう。
でも今度は、毎回ユーザアカウント制御(UAC)の確認画面が出てきて邪魔(一部ソフトだけUAC無効化するのは無理)。これはタスクスケジューラで「最上位の特権」を用いることで解決することができた。
同じ状況でお困りの方も多いと思うので、手順を細かく書いておきます。
この辺の事に詳しいわけではないので、おかしい所があれば教えてくださいm(_ _)m
準備1. devconを用意する
以下のURLからdevconをダウンロードして、適当な場所に解凍しておく
http://support.microsoft.com/kb/311272/ja
準備2. 解決したいUSB機器のVID/PID(DEV)を調べる。
PC Wizardをインストール。
左側のアイコンから「IO Ports」を選択、解決したいUSB機器を探す。
Product ID行のVIDとDEV(PID)の4桁の英数字を控えておく。
1. 「タスク スケジューラ」を開く
(「コントロール パネル」->「表示方法:大きいアイコン」->「管理ツール」->「タスク スケジューラ」)
2. 「タスクの作成」ウインドウを開く
(「操作(A)」->「タスクの作成(R)…」)
3. 以下のとおりに設定する
【全般】
1.) 名前(M)に適当にわかりやすい名前をつける
2.) 「ユーザーがログオンしているかどうかにかかわらず実行する(W)」を選択
3.) 「パスワードを保存しない(P)」にチェック
4.) 「最上位の特権で実行する(I)」にチェック
【トリガー】
1.) [新規(N)...]をクリック
2.) タスクの開始(G)で「イベント時」を選択
3.) ログ(O)で「システム」を選択
4.) ソース(S)で「Power-Troubleshooter」を選択
5.) イベントID(T)に「1」を入力
6.) 詳細設定は「有効」のみチェックを入れておく
【操作】
1.) [新規(N)...]をクリック
2.) 操作(I)で「プログラムの開始」を選択
3.) プログラム/スクリプト(P)に、ダウンロードしたdevcon.exeへのパスを入力
4.) 引数の追加(A)に「disable “USB\VID_****&PID_****”」と入力(****には事前に調べたVID値とDEV(PID)値を入力)
5.) [OK]をクリック
6.) 1から3の操作を再度繰り返す
7.) 引数の追加(A)に「enable “USB\VID_****&PID_****”」と入力(****には事前に調べたVID値とDEV(PID)値を入力)
8.) [OK]をクリック
【条件】
(※特にいじらなくて良い、好みに応じて設定)
【設定】
(※特にいじらなくて良い、好みに応じて設定)
最後に[OK]をクリックして「タスクの作成」ウインドウを閉じる。これでタスクが作成された筈です。
実際にスリープ・休止状態へ移行して様子を確かめてみてください。
※参考にさせて頂いたページ
休止・スリープ復帰時にUSB機器をリセットするバッチ: ぬるま湯な日々
[UAC] 特定のプログラムの「不明な発行元からの…」だけをなくすには? – 教えて!goo
Chishow PRESENTS: iPod touch の時間がずれる
デスクトップPC環境変更 -4.Windows7 32bit版に変更-
先日の記事で書いたとおり、Windows7 Professional 64bit版では一部の周辺機器が動いてくれない(ドライバが提供されていない)ので、32bit版を入れ直した。
MSDN AAで提供されている1ライセンスは既にノートPCに使っているので、大学にライセンス追加発行を申請。
しかし、なかなか返答がこなくて待ちきれなくなったから、とりあえずプロダクトキーなしでインストール。
プロダクトキーなしでも、1ヶ月は使えるんだなぁ…知らなかった。
とりあえず、プリンタはちゃんと動くようになった。
メモリが4.00GB(3.25GB使用可能)となってしまったが、まぁ良いだろう。。
今日、大学の担当者に直接尋ねたら、来週中には追加ライセンスを発行してくれるらしい。
デスクトップPC環境変更 -3.Windows7をインストール-
あぁぁ、、、今日も早朝のメールで突然休講に。これで3週連続で水曜日突発全休だなぁ。
まぁ、先生も忙しいのだから、仕方ない…。
ということで今日は、デスクトップPCにWindows7 Professional 64bitを新規インストールした。
筑波大情報学群の各学類生には、MSDN アカデミック アライアンスの契約によってマイクロソフトの多くの製品が無償で提供されている。(これ、最初に説明がないために知らない学生がものすごく多い…僕も去年まで知らなかった。)
Windows7 Professional 日本語版は32bit版と64bit版が各1ライセンス貰えるのだが、32bit版はノートPCに入れてあるので、今回は64bit版を選択。
無事にインストールを終え、ソフトウェアのインストールやバックアップしてあったデータを戻したりしているうちに不満な点がチラホラと出てきた。事前の調査が足りなかったのだが、一部、使えないソフトウェアやハードウェアがあるのだ。
まず、携帯電話(CASIO G’zOne W62CA)のWindows7対応ドライバが現時点で提供されていなくて、動かない。
主な利用目的はメールデータのバックアップぐらいなので、microSD経由で取り込むこともできそうだが、とりあえずWindowsXPモードをインストールして仮想のWindowsXPを起動し、ここにドライバとLISMO Portをインストールした。
次に、ネットワークプリンタとして使っているCanon LBP-1210のWindows7対応ドライバが32bit版しか提供されていない。
これもまた、WindowsXPモードの上ではちゃんと動いてくれる。
…とりあえずWindowsXPモードのおかげで動くっちゃあ動くけど、面倒。
ケータイデータのバックアップはたまにだから良いとして、印刷の度にWindowsXPモード起動してURLをコピペするとかファイルを移動させて、印刷をするのかと思うと、ちょっとなぁ…。
もうちょっと使ってみて、それでも不満なら、WindowsXP Professional SP3に変更しようと思います…。
ちょっと残念だけど、まぁ、どちらも無料だから良いんです。学生の特権!
追記:
申請すれば、同じOSの複数ライセンス発行もできるらしい。
32ビット版のライセンスをもう一つ発行してもらうという手もある。プリンタは使えるようになるなぁ。
デスクトップPC環境変更 -2.DVDドライブ交換、メモリ増設-
前回の記事で書いたケース交換のついでに、DVDドライブを交換。はっきり言って、あまり意味はない。
ドライブとマザーボードの接続を全てSATAに統一したかったから…ぐらいの理由。
ケースが黒いから黒ベゼルのドライブが欲しくなったという理由も少しある。
(但し、白ベゼルの場合でもケース付属のベゼルで隠すことができるから、あまり問題ではない)
今回購入したのは、I-O DATA Serial ATA対応内蔵型DVDドライブ DVR-S7240LEK。
Amazonで土曜日の14時過ぎに発注したら、通常配送でも翌朝10時に届いた。流石だ…。
早速取り付け。SATA接続になったおかげで、ケース内部が多少スッキリした。
あとは、多少読み書きが速くなって、2層書き込みができるようになるというぐらいか。
ケースの黒よりは多少明るめ(?)な黒だったけど、まぁいいや。
ついでに、メモリも増設。1GBのメモリを2枚増設して、合計4GBになった。
購入したのはTranscend JetRam JM2GDDR2-8K。
後で64bitのWindows7を導入する予定なので、せっかく4GB以上のメモリを扱えるのなら…といった程度だ。
まぁ、多いに越したことはないだろうから、良いだろう…
デスクトップPC環境変更 -1.ケース交換-
今週末は、デスクトップPCの環境変更をしている。
外観を変え、一部パーツを換え、そしてOSも変更予定。
まずは、ケースの変更に着手。
これまで、デスクトップPCは筐体を床に直置きして使ってきた。
他にもうちょっと良い場所に置きたかったのだが、筐体が大きくて置き場所がないのだ。
そこで今回、気分転換も兼ねてケースを変更することにした。
新しい置き場所にしたいのは、パソコンデスクの横にあるカラーボックスの中。
ここに収まる大きさのケースを探し、比較的評価の高いANTECのNSK1380を購入した。

ネット通販で買おうと思った矢先、ヤフオクに”ほぼ”新品(開封しただけ)が出品された。
これはナイスタイミング!!と、即決価格で落札。送料含めても1,500円程安く入手できたことになる。
小さなキューブ型の筐体に5.25インチベイが1つ、3.5インチシャドウベイが3つ付いているのは凄い。
が、当然のことながら、もの凄く狭い!マザーボードを載せかえるだけで一苦労してしまった。
DVDドライブ、ハードディスクドライブ×2まで載せかえると、もうギッチギチだ!
困ったことにこのケース、前面にHDDのアクセスランプがない。
そこで、電源ランプをHDDのアクセスランプとして使うように繋ぎ変えた。
また、あまり使わないであろうリセットボタンは、間違えて押さないように接続をせず。
あと、ビープ音がなるスピーカーが付いていなかったので、前のケースから流用。
そして、無事に筐体をカラーボックスに収めることができた!
背面は、お尻が出るようにカラーボックスのパネルを一部切断した。
が、背面に付けているDVI-I/VGA変換アダプタのせいで、あまり壁に寄せることができないという新たな問題が発生。
ここに変換アダプタを噛ませるのをやめて、変換ケーブルを導入しなければ…。あとで買ってこよう。


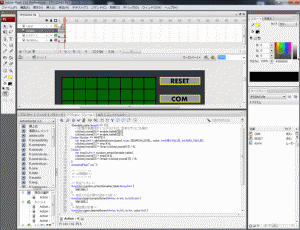

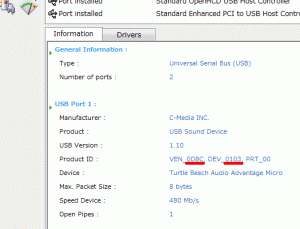
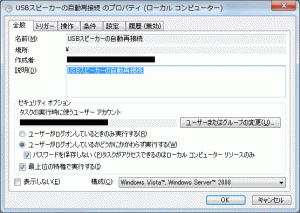

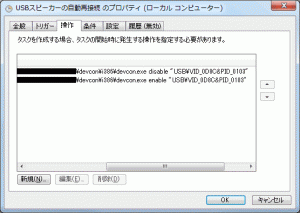
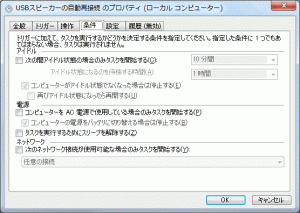
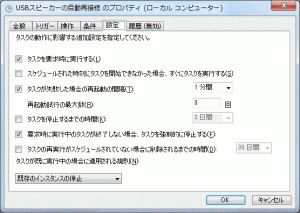
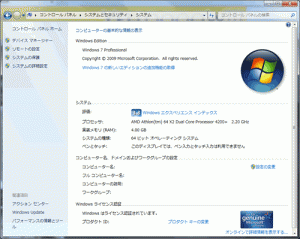

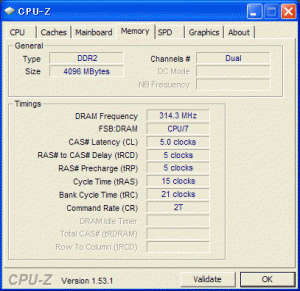





![�]�E�E�N�����̊�ƃf�[�^�x�[�X](http://oskweb.com/img/site_link_ad/ad_001.jpg)



